블렌더를 사용하시다 보면 Bloom 효과를 사용해서 광원의 풍부한 느낌을 내고 싶으신 경우가 있으실 겁니다. 그런데 블렌더의 기본 렌더러인 eevee에서는 렌더 프로퍼티(Render Properties)에서 Bloom 항목을 체크만 하면 되는데 사이클 렌더(Cycle render)에서는 이 항목이 안 보이셔서 당황하셨을 겁니다.
이 포스팅을 통해서 블렌더 사이클 렌더에서 블룸 , 글로우 , 글레어 효과 내는 법을 말씀드리겠습니다.
(빛번짐 효과를 블룸 , 글로우 . 글레어 각각 다른 호칭으로 부르는 경우들이 많은데 Bloom으로 통일 하겠습니다.)
1. 사이클 렌더러에서 블룸(Bloom) 효과 내는 법
1-1. 제가 진행 중인 스팀펑크 풍의 배경입니다. 저는 여기에 Bloom 효과를 넣어보려고 합니다. 우선 F12 키를 눌러 렌더를 한 장 합니다.

1-2. 렌더가 다 되었으면 상단의 컴포지팅(Compositing) 작업 공간으로 이동합니다. 처음에 오시면 컴포지팅 작업공간에 아무것도 보이시질 않으실 겁니다. 우선 좌측 상단의 유즈 노드(Use Node) 항목에 체크를 하면 아래의 노드가 보이실 겁니다.

1-3. 뷰어(Viewer) 노드를 추가하시고 선을 이어보시면 컴포지팅 작업 공간 배경에 좀 전에 렌더 걸었던 이미지가 크게 보여서 이미지를 편집하실 때 변화를 쉽게 확인하실 수 있습니다.

1-4. 글레어 (Glare) 노드 추가 후 작업 공간의 배경의 이미지를 참고하시면서 적절한 수치를 찾아줍니다. 기본 글레어 노드를 추가하시면 옵션에서 스트릭(Streaks) 방식의 블룸 효과가 적용되어 있으실 건데 저는 포그 글로우 (Fog glow)로 바꿔주었습니다.

1-5. 적절한 수치를 찾으셨다면 꼭 컴포지트 노드가 잘 연결되어있는지 확인을 해주시고 새로 렌더를 거시면 해당 효과가 적용된 이미지를 얻으실 수 있습니다. 추가로 렌더 할 필요 없이 해당 이미지를 저장하고 싶으신 경우에는 Rendering 작업 공간으로 가셔서 image -> save 항목을 누르시면 좀 전에 작업한 이미지를 저장 하 실수 있습니다.
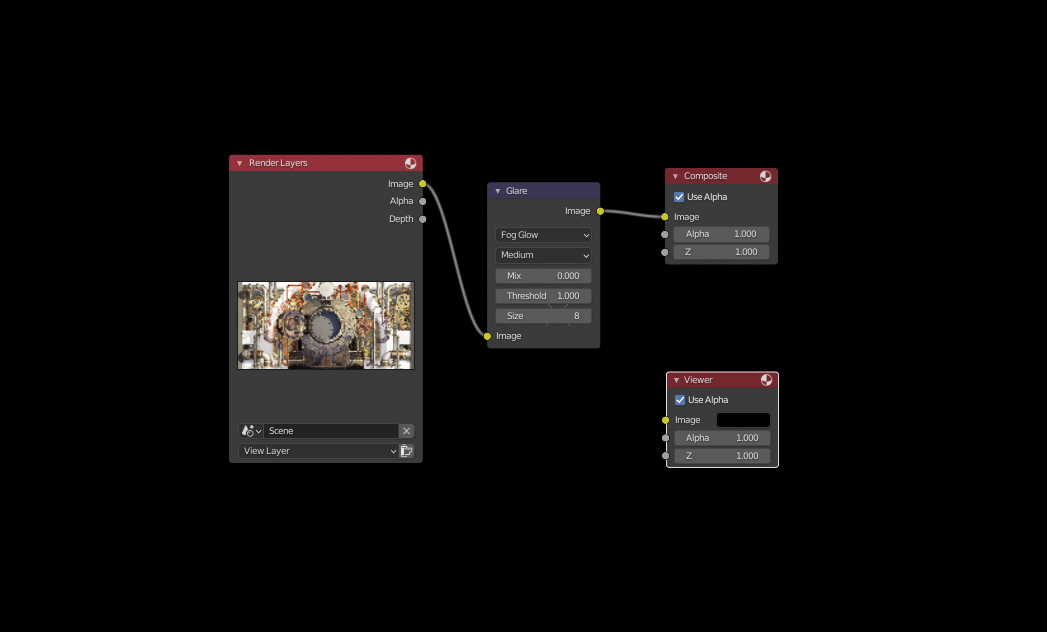
이상으로 블렌더 사이클 렌더에서 블룸(Bloom) , 글로우 , 글레어 효과 내는 법 알아보았습니다.
만약 포스팅으로 이해가 잘 안 가실 경우에는 아래 영상을 참고해주시면 될 것 같습니다.
'블렌더 Blernder' 카테고리의 다른 글
| 블렌더 노말 뒤집기 , 면이 이상하게 나올 때 해결방법 (0) | 2021.10.20 |
|---|
